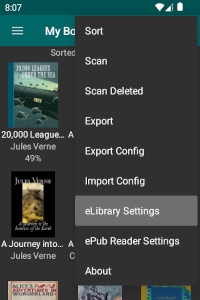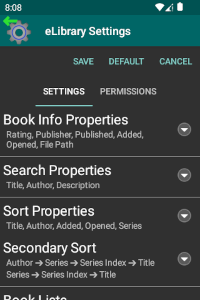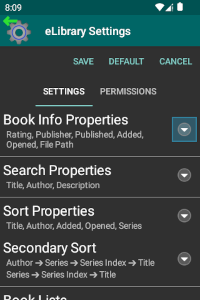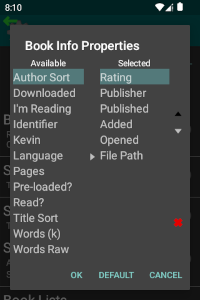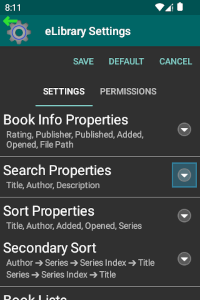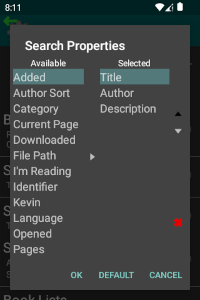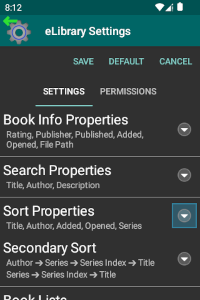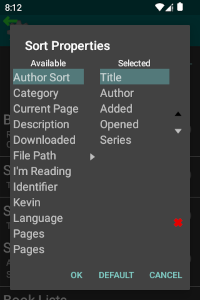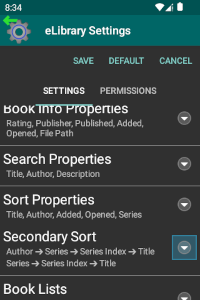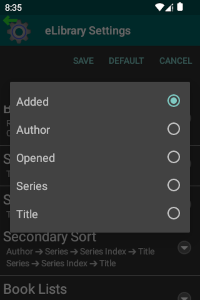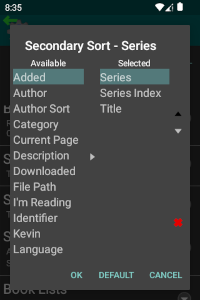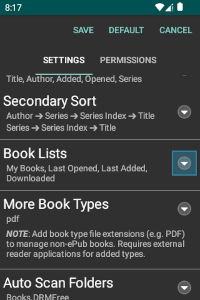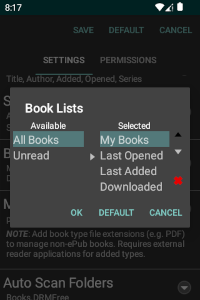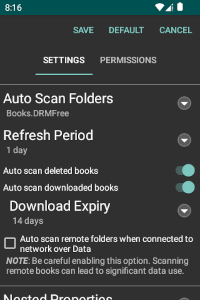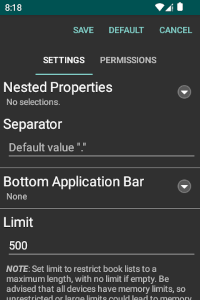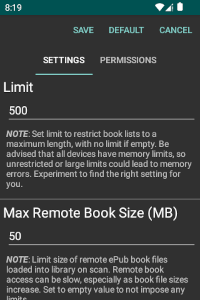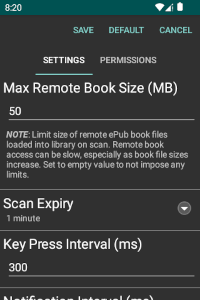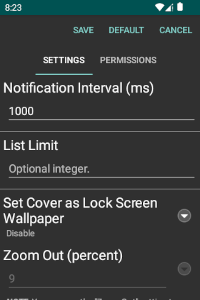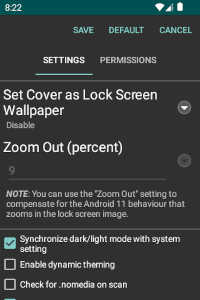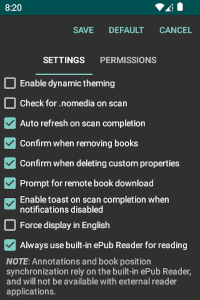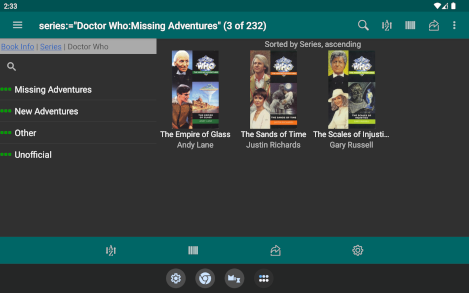Settings
The eLibrary Manager application can be configured to suit your needs and preferences. Select the "Settings" option to launch the "eLibrary Settings" view.
Book Info Properties
The "Book Info Properties" setting allows you to specify which book information properties you want to have access to in the View Book Information and Edit Book Information views. The order of the properties in this section dictates the order that they will be presented in the views mentioned above. The default set of information properties is rating, publisher, publish date, add date and last opened date.
Search Properties
The "Search Properties" setting allows you to specify which book information properties will be used for basic search expressions that do not specify a specific search property (see Search for Books for more information). The default set of search properties is title, author and description.
Sort Properties
The "Sort Properties" setting allows you to specify which book information properties will be available as sort options in the main eLibrary Manager book list view. The order of the properties in this section dictates the order that they will be presented as sort options. The default set of sort properties is title, author, add date, last opened date, and series index.
Secondary Sort
The "Secondary Sort" setting allows you to apply secondary sorting order to the primary sort properties. Generally speaking, when selecting a sort property, the resulting list of books is sorted by that property without any explicit secondary sort order applied. However, if a "Secondary Sort" rule is defined for a primary sort property, then book list items will be sorted within the primary sort order by the secondary sort properties.
This section in the eLibrary Settings view reflects any special sorting rules to apply for a given primary sort property. By default, the following special secondary sort order rules are configured:
- When sorting by author or author sort, sort within author by series and series index if a book belongs to a series, or title otherwise.
- When sorting by series or series index, sort by series and series index if a book belongs to a series, or sort by title otherwise.
You can override the default sort behaviour for any sort property by updating this setting.
Book Lists
The "Book Lists" setting allows you to specify which saved book lists will be available from the book list selector in the main eLibrary Manager book list view. The order of the book lists in this section dictates the order that they will be presented in the main application view. By default, the predefined book lists defined in eLibrary Manager are selected.
Nested Properties
The "Nested Property" and "Separator" settings allow you to identify book information properties that are organized in a hierarchy with nested levels, along with the separator string that you use to separate those levels. The Book Info Browser displays the specified properties with a hierarchical presentation.
For example, consider the Series property organized with two levels. The first level is a higher-level grouping like "Doctor Who", with sub-Series of "New Adventures" and "Missing Adventures". Using separator string "::" this looks like:
- Doctor Who::Missing Adventures
- Doctor Who::New Adventures
By adding the Series property to the "Nested Properties" setting, and assigning string "::" as the "Separator", the Book Info Browser will display the sub-Series values grouped by the higher level value. You can see the resulting view in the 21. Nested Series image below.
You can apply nested property browsing to predefined properties Category and Series, and to text custom properties that are set as browsable. Specifically, that includes custom properties of type series, enumeration and multi-valued text, assuming they are also marked browsable.
Note: Nested property browsing is available in Android 5.0 and greater.
Limit
The "Limit" setting allows you to impose a default upper limit on the number of books that are listed in a book list. By default, this setting assumes a value dependent on the amount of memory available to the application. The setting is optional, and leaving the value empty allows book lists to include any number of books, possibly including all books in the library. This setting applies to searches and to book list queries that do not explicitly specify a limit.
Note: Be aware that all devices have memory limits. An unlimited or large "Limit" setting could lead to memory errors, depending on the device specifications and the size of your library.
Max Remote Book Size
The "Max Remote Book Size" setting indicates the maximum size of book file that a scan of a remote data source will consider for loading into your eLibrary Manager library. This setting is not used for scanning book files available on your device shared storage (e.g. on an SD card for example); it is only used when scanning remote files (e.g. from your calibre Content Server through Calibre Documents Provider). The setting is optional, so you can disable this size upper limit restriction by clearing the value. The default value is 50 MB.
Note that this setting is not relevant for non-ePub book files, if you use eLibrary Manager to manage non-ePub books. For non-ePub books, eLibrary Manager does not require access to book file content.
Scan Expiry
The "Scan Expiry" setting provides a means to terminate a scan operation if any step in a scan takes too long to complete, possibly indicating that some sort of system block is preventing access to a book file. If you are also using Calibre Documents Provider, this setting may also terminate a scan if the remote calibre Content Server is not responding, perhaps because it is down. The default value is one minute.
Note: Even when a scan is terminated, if that scan is truly blocked indefinitely by the Android operating system, then subsequent scan attempts may not be able to proceed. In that case you will see an error telling you that a scan is already in progress. If this happens, then you should force close the app to truly kill the scan thread that is blocked. If the problem continues with the same book, you should remove or replace the book file on your device.
Key Press Interval
The "Key Press Interval" setting controls the sensitivity of keyboard list positioning. When navigating through a list using the keyboard, the list position is set such that a list item label starts with the character or characters entered through key presses. If key presses follow quickly one after another, the full string entered is used for matching. If key presses have pauses between them, each key press initiates a new search. This setting controls the sensitivity of pauses between subsequent key presses for list position matching. For example, you can search for list entries starting with "des" by typing the letters quickly. Pausing between key presses would result in separate searches for "d", "e" and "s" instead. The default value for this setting is 300 ms (i.e. about 3 key presses per second).
Notification Interval
The "Notification Interval" setting limits progress updates for eLibrary Manager notifications to avoid suppression of those notifications. Android imposes rate limits on how often a notification can be updated, and this setting ensures updates happen once per interval only. The default value for this setting is 1000 ms (i.e. one second).
List Limit
The "List Limit" setting allows you to impose an upper limit to the number of items that appears in the File Picker Dialog and in the Book Info Browser. If you have a large library, this setting can help to prevent list sizes from becoming unmanageable. This setting is optional, with no upper limit being enforced if not set. The default value for this setting is unset.
Note: This setting is only available in Android 8.0 and greater.
Set Cover as Lock Screen Wallpaper
Set the lock screen wallpaper to be the cover image of the book you last opened. By default, this setting is disabled. To enable, select either "Fit to Portrait Orientation" or "Fit to Landscape Orientation", depending on your preferred device orientation.
Android 11 introduced a zoom animation feature for wallpapers that results in the lock screen wallpaper being zoomed in by default which crops the image. To compensate for this, adjust the "Zoom Out (percent)" setting value.
Note: Some device manufacturers may implement custom algorithms for wallpaper management and this feature may not always work as expected. For example, on my Samsung Tab S6 Lite, lock screen wallpaper sized for landscape display isn't always centered properly and is cropped on either the top or the bottom. So your mileage may vary.
Note: This feature is only available in Android 7.0 and greater.
Synchronize dark/light mode with system setting
Synchronize eLibrary Manager dark/light mode with Android dark/light system setting.
Note: This feature is only available in Android 10.0 and greater.
Enable dynamic theming
Personalize the eLibrary Manager colour theme based on your wallpaper selection. When this setting is enabled, the colour scheme adopted reflects the main colours available in your home screen wallpaper, or based on the colour scheme you select in the "Wallpaper and Style" Android setting.
Note: This feature is only available in Android 12 and greater.
Check for .nomedia on scan
The "Check for .nomedia on scan" setting allows you to control whether book scans bypass folders that contain a ".nomedia" file. This convention allows you to protect specific folders, hiding them from media scans. By default, the setting is turned off.
Auto refresh on scan completion
The "Auto refresh on scan completion" setting allows you to specify whether or not eBook scans should trigger a book list refresh on completion. By default, the setting is turned on.
Confirm when removing books
The "Confirm when removing books" setting allows you choose if you want to be prompted for confirmation before removing book records from your library. By default, the setting is turned on, but you can disable prompting from the confirmation dialog. To enable it once again, you must come here.
Confirm when deleting custom properties
The "Confirm when deleting custom properties" setting allows you choose if you want to be prompted for confirmation before deleting custom property definitions from your library. By default, the setting is turned on, but you can disable prompting from the confirmation dialog. To enable it once again, you must come here.
Prompt for remote book download
The "Prompt for remote book download" setting allows you choose if you want to be prompted to download remote books that have not already been downloaded. By default, the setting is turned on, but you can disable prompting from the confirmation dialog. To enable it once again, you must come here.
Enable toast on scan completion when notifications disabled
The "Enable toast on scan completion when notifications disabled" setting allows you to display a toast message when scans complete, if you have disabled notifications for the application. If notifications are enabled, then this setting has no effect.
Toasts will only be visible when the eLibrary Manager application is in the foreground.
If you prefer not seeing scan notifications of any sort, disable both this setting and application notifications.
Note: This setting is only available in Android 13.0 and greater.
Force display in English
By default, the language used in eLibrary Manager is inherited from the language set for the device. Use the "Force display in English" setting to override the application language to always be English, regardless of the device language.
This setting may be useful if you prefer English for the application interface rather than the translation provided. Also, if your device language is set to a right-to-left language, enabling this setting also overrides the layout of the application to be left-to-right (i.e. consistent with English).
Note: The "Force display in English" setting is only available in Android 4.0 and greater.
Always use built-in ePub Reader for reading
The "Always use built-in ePub Reader for reading" setting allows you to choose if you want to always use the built-in ePub Reader bundled with eLibrary Manager to read books, or if you want to read books using other reader applications you may have installed on your device. This feature is for those who have a favourite ePub reader you would like to use in conjunction with the library exploration and navigation features of eLibrary Manager. By default, the setting is turned on, so to enable integration with external reader applications, turn the setting off.
Note: Be aware that annotations (i.e. highlights, bookmarks, notes) and book position synchronization rely on the built-in ePub Reader, so you will not have access to these using external reader applications.