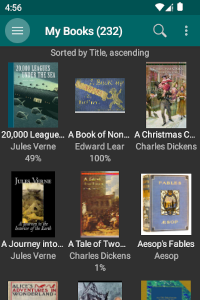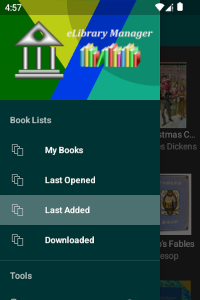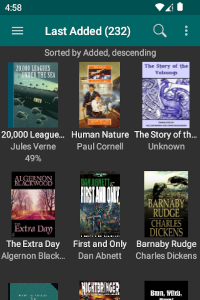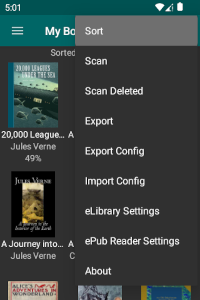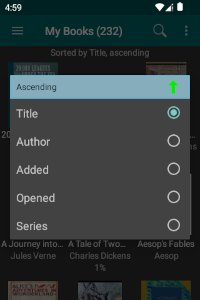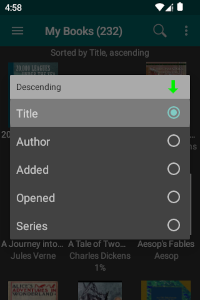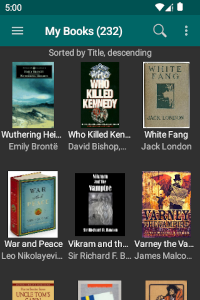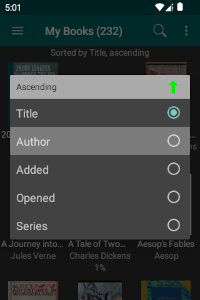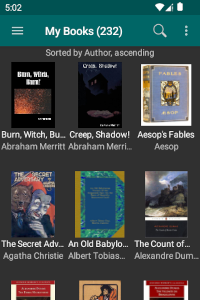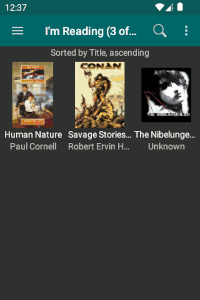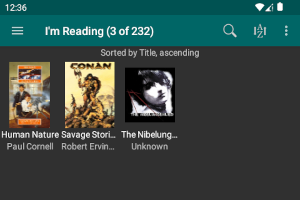View Book Lists
Specify which Book List you wish to display using the eLibrary Manager navigation drawer, and control the sort order of Book Lists using the eLibrary Manager Sort action bar item. The application title bar indicates what Book List is being displayed. The options available in the Book List and Sort Property selectors are configurable (see eLibrary Settings for more information on configuration).
The Book List options that appear in the navigation drawer selector can include any predefined Book Lists or Book Lists that you have defined (see Manage Book Lists for more details on managing Book Lists). Open the navigation drawer by tapping on the eLibrary Manager application icon or by dragging from the left side of the main view.
Individual Book Lists available from the Book List selector may be defined with specific sort criteria, and this is honoured when invoking a specific Book List search. However, to see the results sorted in a different way, simply override the Sort Direction or Sort Property.
Book entries in a resulting book list show you a thumbnail image of the book cover, the book title, and the book authors. If you have opened the book for reading, you will also see a percentage progress indicator showing you how far along you are in the book.
Predefined and Default Book Lists
The eLibrary Manager application has the following predefined Book Lists configured:
- My Books – This Book List displays all books with default sorting, to the book list limit set in the "eLibrary Settings" Limit setting. The query underlying the Book List is "timestamp:true".
- Last Opened – This Book List displays books sorted by descending last opened timestamp, to the book list limit set in the "eLibrary Settings" Limit setting. The query underlying the Book List is "lastOpened:true".
- Last Added – This Book List displays books sorted by descending added timestamp, to the book list limit set in the "eLibrary Settings" Limit setting. The query underlying the Book List is "timestamp:true".
- Downloaded – This Book List displays remote books that have been downloaded for offline reading, to the book list limit set in the "eLibrary Settings" Limit setting. The query underlying the Book List is "downloaded:=true". Note: This book list only appears for Android versions 7.0 and higher.
- All Books – This Book List displays all books with default sorting, and no upper limit. Book Lists without a specific upper limit are still subject to the overall global upper limit (see Limit for details). Please note that you may encounter memory problems if all upper limits are removed, depending on size of library and device capabilities. The query underlying the Book List is "timestamp:true".
By default, book lists "My Books", "Last Opened" and "Last Added" are available from the navigation drawer.
Refer to Search for Books to see more details about query expressions.
Book List Information in eLibrary Manager Title
The eLibrary Manager application title bar contains information about the current Book List which you are viewing. The name of the Book List appears, along with the number of books currently visible, and the total number of books in your library.
If the title is longer than the space available (more of a problem on a phone than on a tablet, because of the smaller physical device screen size), you can turn on marquee scrolling by tapping on the title area. Another tap turns scrolling off. When enabled, the title automatically scrolls horizontally, allowing you to see the full text.