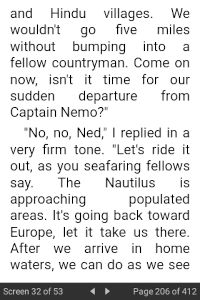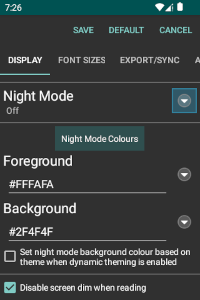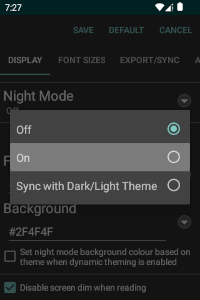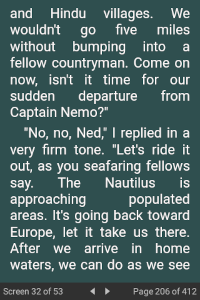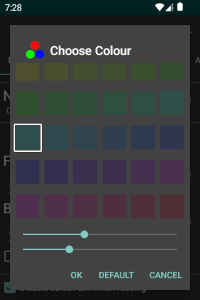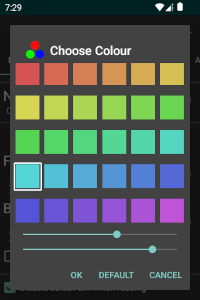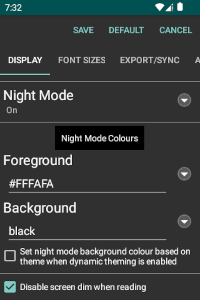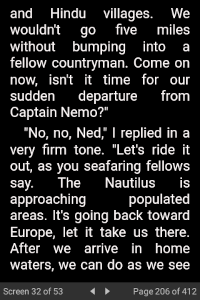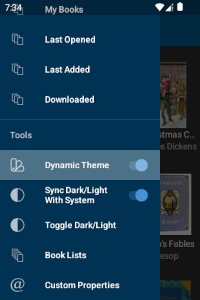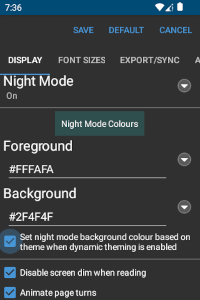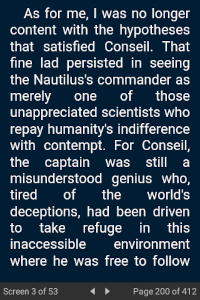Day/Night Mode
Depending on light conditions and your personal preference, you can read books using ePub Reader in day mode or in night mode. Day mode uses a colour scheme that displays dark text on a light background. Night mode uses the opposite scheme, with light text on a dark background.
You can set the mode to day or night from the ePub Reader Settings by selecting the appropriate option, which can be one of the following:
- Off - Night mode is always off. This is the default value.
- On - Night mode is always on.
- Sync with Dark/Light Theme - When eLibrary Manager light theme is applied, disable night mode. When dark theme is applied, enable night mode. See Dark and Light Themes for more details on that topic.
Alternatively, you can toggle between modes directly from the ePub Reader by launching the Display Options dialog and pressing the appropriate button to change the mode.
To customize night mode colours, you can set colour values for background and foreground (or text) using the colour picker, or by specifying a colour value directly in the entry fields of the Night Mode Colours setting. Values can be specified as HTML style RGB (red, green blue) values of form "#RRGGBB", where "R", "G" and "B" are hex characters that can be numeric or alphabetic characters "A" through "F". Note: If you include an alpha value with format "#AARRGGBB", the value is accepted but the alpha component is ignored.
You can also specify the following colours:
- aqua
- black
- blue
- cyan
- darkgray
- darkgrey
- fuchsia
- gray
- green
- grey
- lightgray
- lightgrey
- lime
- magenta
- maroon
- navy
- olive
- purple
- red
- silver
- teal
- white
- yellow
If you use the colour picker to select a colour, you will see a selection of base colours you can choose from. By adjusting the sliders below the colour selections, you can manipulate the saturation and brightness of the colours. When saturation is at the lowest level, the colour is white, and when brightness is at the lowest level, the colour is black.
The Night Mode Colours setting displays a preview of the colour selections you make.
Dynamic ePub Reader Night Mode Background Colour
On Android 12 and greater, when dynamic theming is enabled, you can configure ePub Reader to select a complementary colour for night mode background colour based on the dynamic theme in effect using the "Set night mode background colour based on theme when dynamic theming is enabled" setting. This setting, when enabled, overrides the explicit night mode background setting you may have set.