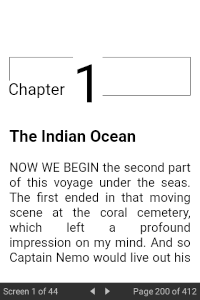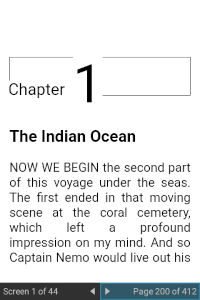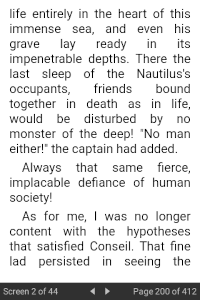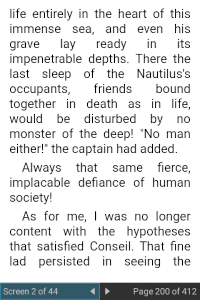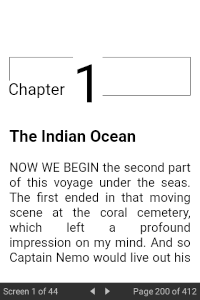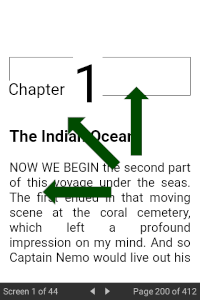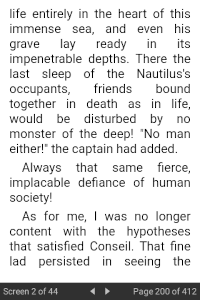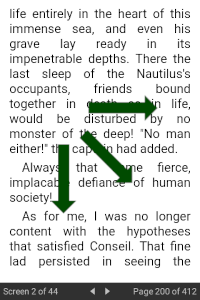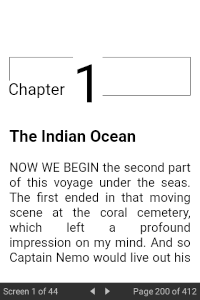The ePub Reader tracks both screen turns per chapter and fixed pages per book. Screen turns (which I'll also call "screens" or "screen pages" interchangeably) are dynamic in that the number of screens per chapter changes based on device screen size, font and font size, and display options like margins and line height. Fixed pages (which I'll also call "pages") are static and remain the same for a book no matter what device you read it on or what display options are in effect. Fixed pages are similar to a print book pages.
Next/Previous Screen
The reader allows you to change screens forwards and backwards using swipe gestures or by tapping on-screen buttons which you can see at the bottom of a screen. A button tap or a simple swipe and release moves to the next or previous screen. When swiping, you can think of the swipe as dragging the screen up or to the left when moving to the next screen, or dragging the screen down or to the right when moving to the previous screen. If a swipe direction is ambiguous, the gesture is ignored.
When the Tap to Turn Pages ePub Reader Settings option is enabled, in addition to using swipe actions to turn pages, you can tap on the leftmost or rightmost content area of the screen to page backwards or forwards, respectively. The area reserved for this action is 25% of either side of the screen. Note that navigation links take precedence over page turns, so tapping on a link in the page turn area will navigate to the link target rather than turning the page.
To flip through screens continuously and fast, simply tap and hold the screen turn button or swipe and hold in the desired direction. Screen will flip quickly until you lift your finger. When flipping quickly through screens, the book position history only records the start and end points, not the full progression of intermediate screen changes. That means that, if you flip more than expected, you can easily return to your start point.