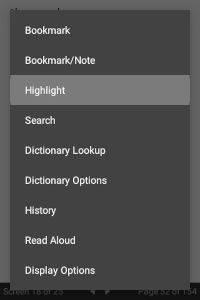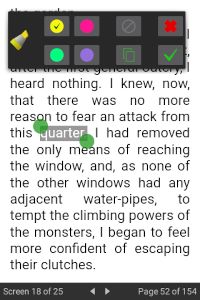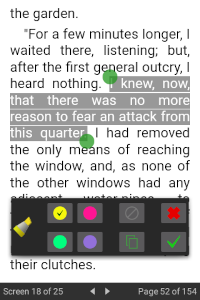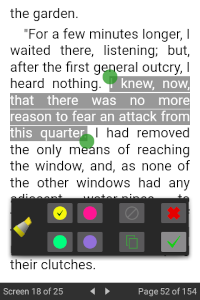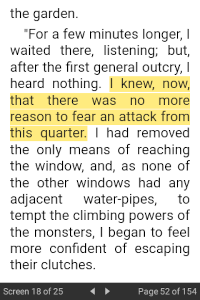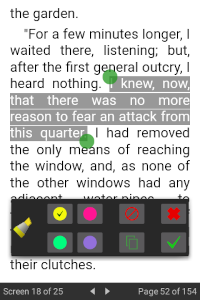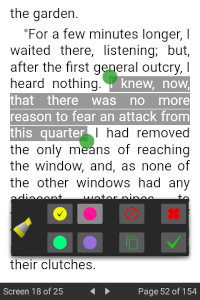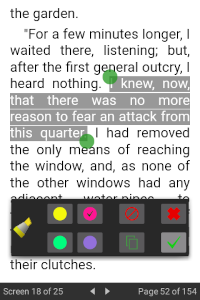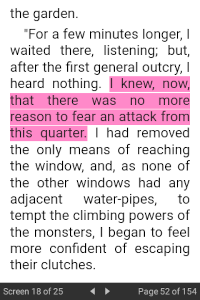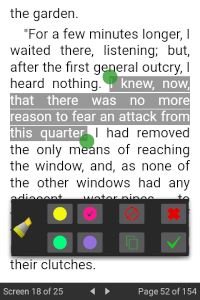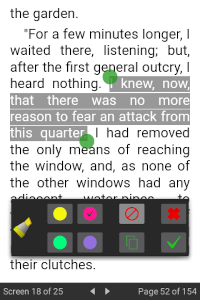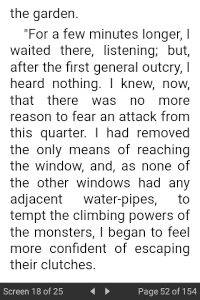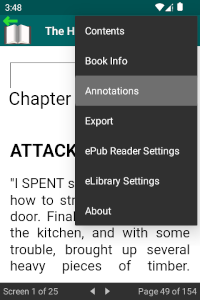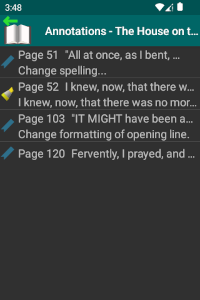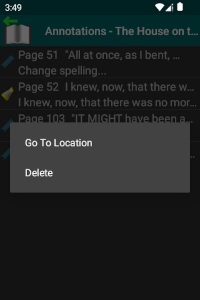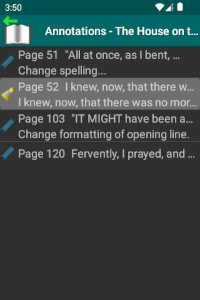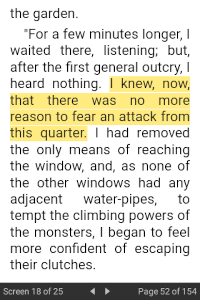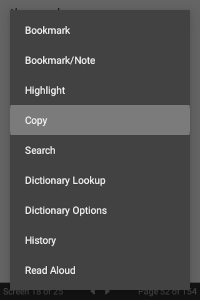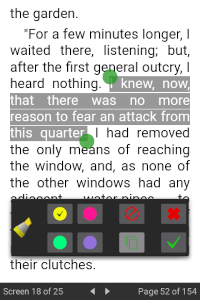Highlights
You can mark arbitrary eBook text content by selecting and highlighting passages of interest in the ePub Reader as you read books, similar to highlighting a paper book using a highlighting pen. Highlights can overlap bookmarks and other highlights.
To create or update a highlight, bring up a context menu at a specific location in an eBook (for updates, the location will be marked as a highlight already) and select the "Highlight" option. This launches the Highlight dialog, consisting of a toolbar and selection handles. The toolbar contains buttons to save or delete highlights, and to cancel the operation without change. When adding a new highlight, the Delete button is disabled. The selection handles allow you to choose what text you wish to highlight.
The highlight toolbar also contains a palette of colour choices that you can use to colour code highlights. Click the button for the colour you wish the highlight to have, and the highlight will reflect the change on save.
To see a list of all highlights for a book you are reading, select the "Annotations" ePub Reader option to launch the Annotations view. Entries in the list show the page number and an excerpt of the book content at that location to give the highlight context, and an excerpt of the highlighted text.
For each highlight entry in the Annotations view, the following actions are available:
- Go To Location: Return to the ePub Reader positioned at the location of the highlight.
- Delete: Delete the highlight.
The default action that occurs when you tap a highlight list item is to go to the highlight location.
Copy to Clipboard
You can copy highlighted text to the clipboard in two ways. For text that is already marked as a highlight, select the "Copy" option from the long-press context menu to copy the highlighted text to the clipboard. Alternatively, when using the Highlight dialog, press the "Copy" button on the toolbar to copy the currently selected text to the clipboard.