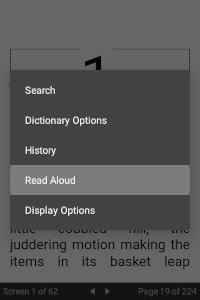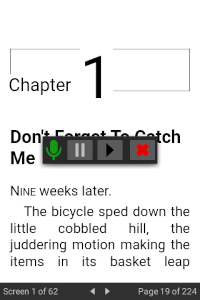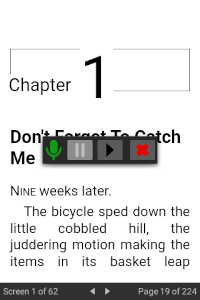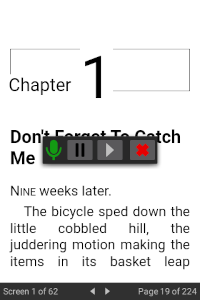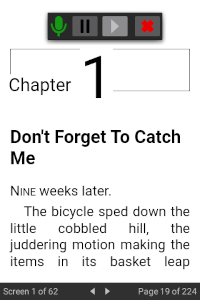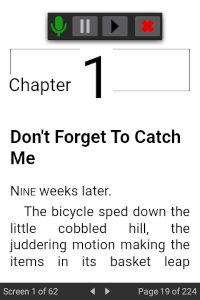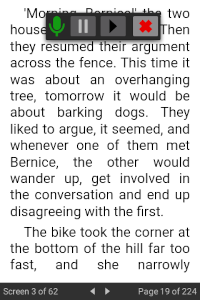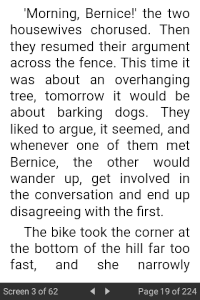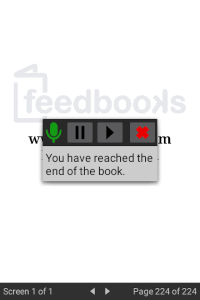Read Aloud/Text to Speech
The ePub Reader makes use of the Android text-to-speech facility to allow devices to read eBooks aloud. As reading progresses, the reader co-ordinates the eBook content currently displayed with the speech position, should you wish to read along visually as well. This progression continues from chapter to chapter until the end of the book is reached, or until you halt the speech by pausing or stopping.
To initiate reading aloud, invoke the reader context menu and select the "Read Aloud" context menu option. If you wish to start reading at a specific point on the screen, invoke the context menu over the word from which you wish to start, and speech will commence from that point. If you invoke the context menu over white space on the reader screen, then speech will commence from the start of the visible text on the screen.
Once you invoke the "Read Aloud" action, the Read Aloud Toolbar appears, giving you control over pausing, playing and stopping speech using the Pause, Play and Stop/Cancel buttons respectively. You can change the position of the toolbar by dragging the toolbar drag icon on the left of the dialog.
Text-to-speech Configuration
There is no configuration required from the ePub Reader to make use of the read aloud feature. The reader uses the default text-to-speech engine configured within Android for you device. If the default engine requires additional setup on first invocation, the reader will direct you to the appropriate setup action for the engine. If you have multiple text-to-speech engines installed on your device, you can change which one will be used through the Android system setup.
Text-to-speech Language
Most ePub books contain a language identifier (or they should, in any case) reflecting the language of the eBook content. The ePub Reader uses this identifier to read aloud in the correct language. If the identifier is missing for an eBook, or the identifier stipulates a language that is not supported by the current text-to-speech engine configuration, then the reader uses the default device language. Note that, for the case of an unsupported language, the speech results will likely be sub-standard (in some cases, it will result in silence).
To enable additional unsupported languages, you will need to find and install additional language data for the text-to-speech engine, if available, or find and install alternative text-to-speech engines.
If an eBook is missing the language identifier, or if it is incorrect, you can use the eLibrary Manager Book Information Editor to update the language property.
Note: By default, the language property is not visible in the Book Information Editor. To make the property accessible, update the eLibrary Manager Info Props setting to include it.