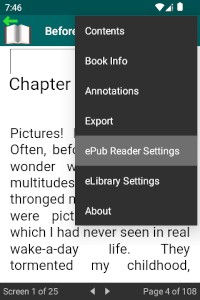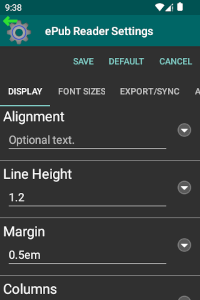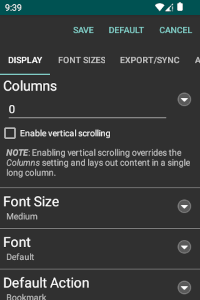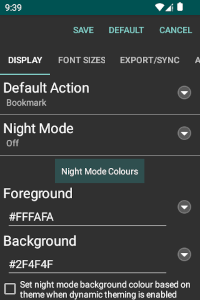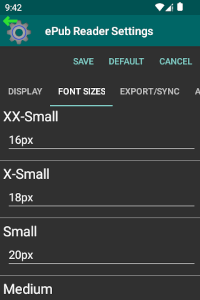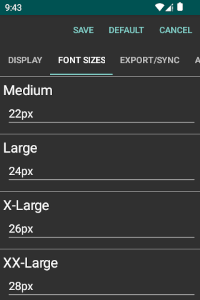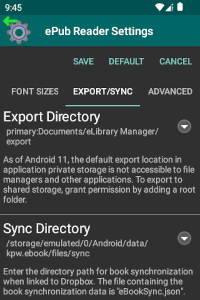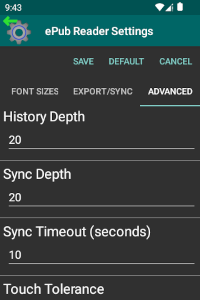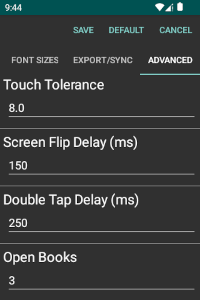Settings
The ePub Reader is configurable, allowing you to customize your reading experience. To launch the Settings view, select the "Settings" ePub Reader option. The settings are partitioned into 4 sections, with the most common settings grouped in the Display tab. Most of the settings in this tab are covered in more detail in separate document pages for each individual setting.
The ePub Reader book position synchronization feature allows you to move from one device to another and keep track of your book position so you can pick up reading on one device where you left off with another. The Synchronize and Export document covers the details for the Export/Sync tab.
The other sections, namely Font Sizes and Advanced, are described below.
Display Settings
The "Display" tab contains settings relating to how eBook content is presented in the ePub Reader. For most of the settings on this tab, please see the individual documentation pages describing each, and providing example screen captures demonstrating usage.
Disable Screen Dim When Reading: Enabling this setting prevents the device screen from dimming and going blank while you are reading a book. This is useful to avoid the need to tap the screen periodically to keep it from going blank if you have a small auto dim timeout set. It is also useful if you are using the text-to-speech (i.e. Read Aloud) feature, allowing speech to continue uninterrupted without the need of periodic taps. By default, the setting is enabled.
Please Note: Using this feature may contribute to faster battery drain, especially if you often set your device aside while books are still being displayed in the reader.
Animate Page Turns: Enabling this setting displays animation when paging from one screen to another. By default, the setting is enabled.
Enable Tap to Turn Pages: Enabling this setting allows you to turn pages by tapping the page, giving you the option to either swipe or tap to turn pages. When enabled, tapping in the leftmost or rightmost 25% area of the screen pages backwards or forwards, respectively. By default, the setting is enabled.
Set reader locale based on book language: Enabling this setting allows the ePub Reader to present book content with a language-specific layout. If the book has no language set, then the reader uses the default locale. If multiple languages are set for the book, then the first one in the list is used. By default, the setting is disabled.
One of the primary uses for this feature is to enable RTL layout for relevant books. To manage book language, add "Language" as an eLibrary Setting "Book Info Property". By default, this property is not included in the list of book information properties, so adding it allows you to view and update book language.
Note: This setting is only available in Android 4.3 and greater.
Use Heuristics for Note Popups: Enabling this setting allows ePub Reader to attempt to determine what note content to display in a popup dialog when the book does not explicitly identify that note content. If a link is not interpreted to be a reference to a note, then the reader simply navigates to that location.
ePub Reader uses the following rules when interpreting how handle a link:
- If the link references a location outside of the book, the link is passed to the operating system to handle using an appropriate application, like a browser for example.
- If the link references a location inside the book but that target location is not identified as a note, then the reader navigates to that location.
- If the link references a location inside the book and that target location is identified as a note, then the reader displays the content in a popup dialog.
- When this setting is enabled and a link is identified as a note reference, then the reader makes a determination based on the link target structure what the note content is and displays it in a popup dialog. Note: This determination is dependent on the content structure and may not always have the desired results.
Link target elements are deemed to be notes if the element uses <aside>
tags, or has attribute role="doc-footnote", role="doc-endnote",
epub:type="footnote" or epub:type="endnote".
Link elements are deemed to be note references if the element has attribute
role="doc-noteref" or epub:type="noteref".
By default, the setting is disabled.
Font Sizes Settings
The reader supports seven levels of font size which you can use when reading eBooks. The explicit sizes corresponding to each level is managed in the Font Sizes tab. By default, font sizes are set in 2 (4 for tablets) pixel increments starting from 16 pixels for the "XX-Small" level through to 28 (40 for tablets) pixels for the "XX-Large" level. You can update these values to meet your needs (i.e. different eBooks can react very differently to font size settings depending on how they are structured).
If you are familiar with HTML and CSS, then you should know that any valid "font-size" style value can be used here.
Advanced Settings
The "Advanced" tab contains settings that are not expected to be changed often, if ever, but are available for flexibility and problem support purposes. The settings are
History Depth: The depth of the history stack capturing the most recent book positions.
Sync Depth: The maximum number of book positions that will be maintained in the "eBookSync.json" sync file. Only the most recently accessed books will have its position recorded. This prevents the sync file from growing to unmanageable size.
Sync Timeout: The maximum amount of time in seconds that ePub Reader will wait for a response from the Dropbox server when attempting to synchronize book position information.
Touch Tolerance: The allowed tolerance in pixels for touch "drift" allowed for device screen touching, for differentiating between taps and swipes. If you find that taps are often confused as swipes, then you should increase this value. Conversely, if you find that swipe gestures are often confused as taps, then you should decrease this value.
Screen Flip Delay: The delay in milliseconds between screen changes when performing fast continuous screen turns. Decreasing the value to as little as 0 milliseconds increases the speed of screen turns. Increasing the value decreases the speed of screen turns, allowing more time to glance at each screen before it is replaced by the next one.
Double Tap Delay: The maximum delay in milliseconds between subsequent screen taps which determines if two taps are handled as a double tap or two single taps. If you find that double taps are not being recognized, increasing this value will allow slower repeated taps to be recognized as double taps.
Open Books: This setting is intended for problem support and should not normally be changed. It controls the number of concurrent eBooks temporary directories to retain.
Style Call Depth: This setting is intended for problem support and should not normally be changed. It controls the delay timing between style updates and content handling when rendering eBook content.
Software Layer: ePub Reader uses the Android WebView component to render book content. Different versions of WebView exhibit distinct and inconsistent behaviours, as the component evolves over time. On older versions of WebView, animations (like page turn) do not behave very well when software layer rendering is disabled, so software layer rendering has used up to now to get acceptable animation behaviour.
Software layer rendering has been effectively deprecated by Google now, and is being maintained with low priority only (or not at all). Therefore, eLibrary Manager is avoiding use of the feature when newer versions of WebView is in use (version 110 and greater). On newer versions of WebView, avoiding software layer rendering results in acceptable (not perfect, but close) behaviour in animations.
If your device is using a recent version of WebView but animation (i.e. page turn) behaviour is still not satisfactory with the new default handling, you can override the default and force software layer rendering to be enabled using this setting.
Legacy Columns: On the Android 2.x platform, there are variations in behaviour of certain features used by ePub Reader that are available from different device manufacturers. This setting allows you to enable the tool to handle the non-default behaviour, should your device have that level of support.
If the "Legacy Columns" setting value does not match the device support, then you may see some of the following issues:
- Book position is not saved correctly.
- Highlighting and bookmarks may fail or behave erratically.
- Book chapter content may be truncated.
If you experience any of these issues, try changing the "Legacy Columns" value.
Note: This setting is available for Android 2.x devices only.
Enable Density Scaling: This setting is intended for problem support and should not normally be changed. It controls how content is rendered in ePub Reader, with regard to native device screen density.
If you experience issues with book content page alignment, try changing the "Enable Density Scaling" value.
Note: This setting is available for devices running Android 4.3 and lower.