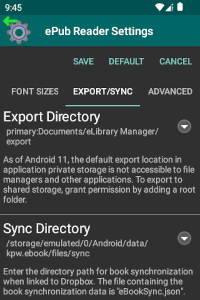Synchronize
The ePub Reader book position synchronization feature allows you to move from one device to another and keep track of your book position so you can pick up reading on one device where you left off with another. If you have a Dropbox account, you can link eLibrary Manager to your account to allow the application to automatically synchronize the sync file between devices.
In the settings view, the Sync Directory entry field specifies the directory that will hold the book position synchronization data. Synchronization data is captured in a file called "eBookSync.json".
The default value for the Sync Directory field is a "sync" folder in the eLibrary Manager application data directory. However, depending on what mechanism you are using for inter-device data transfer, you can set the value appropriately.
Use the Link to Dropbox setting to link or unlink eLibrary Manager with your Dropbox account.
Note: As of eLibrary Manager version 1.3.6, book position synchronization management is more automated than was previously the case. The Sync Book Position dialog is no longer necessary as ePub Reader now automatically manages adding and removing book position entries in the "eBookSync.json" sync file.
Export
Note: As of version 5.1.4, eLibrary Manager provides tooling to manage exported files as an alternative to managing those files through direct file system access. More recent versions of Android restrict access to private application storage where exported files may reside, so this new tooling will hopefully help alleviate that. See Export Files Manager for more information.
The ePub Reader also provides the ability to export information you've added to books as bookmarks, notes, highlights or updated book information. The exported data file is placed in an export folder location, so you can use file transfer methods to transfer the exported data elsewhere (like your PC). You can use the data to merge changes from your device back to your primary library, if you manage your book collection in that way. The export file format is both human and machine readable.
You can export an updated version of ePub book files containing changes you've made to book information. In addition, for non-ePub books, or if you prefer to manage book information in external files, you can export OPF and cover image files as well. OPF files are the central control file for ePub books, and they contain all book information or metadata, as well as other book data.
In the settings view, the Export Directory entry field specifies the directory that will hold the book export data. Export data is captured in files called "export.<timestamp>.json". If you select the options to export book information files and/or updated ePub files, those will be created in the same directory as well.
The default value for the Export Directory field is an "export" folder in the eLibrary Manager application data directory.
Export and Android 11
Starting with Android 11, applications can no longer access application specific storage for other applications on your device, as opposed to the previous behaviour where this was considered part of shared storage. Only the application that owns that storage can access it, effectively making it application private storage now. By default, eLibrary Manager, when exporting data, places exported data in the application specific storage location on the primary shared storage location.
Third-party file managers will now be subject to this restriction, so you will not be able to access exported files using those. You may be able to use the Android system File application to access those files or you can access those files using a PC through a USB connection, where shared storage continues to be truly shared.
Alternatively, as of eLibrary Manager version 4.2.1, you can set the export
directory to a truly shared storage location like Documents/export. In
order to enable this, you will need to add an appropriate Root Folder to give
eLibrary Manager permission to read and write to that location. See
Permissions for details on managing Root Folders.