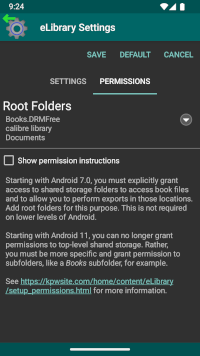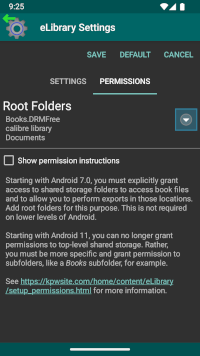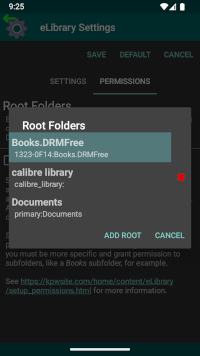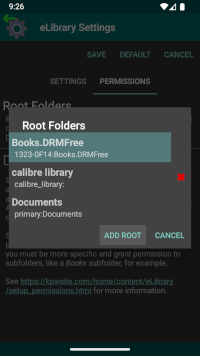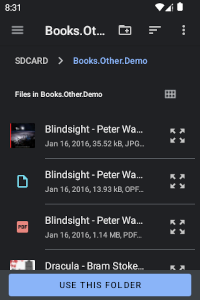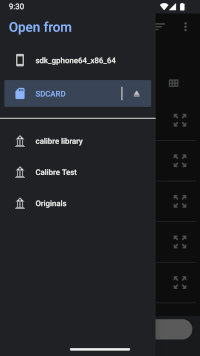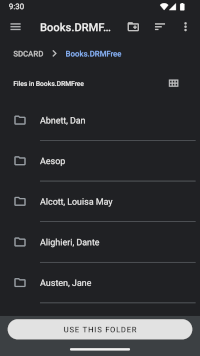Permissions
Starting with Android 7.0 (Nougat) and eLibrary Manager version 3.0, this application no longer requires read/write permissions for shared storage (WRITE_EXTERNAL_STORAGE) to access book files. Instead, users choose exactly which folders in shared storage the tool can access to discover and read books. You can grant permissions for top-level shared storage folders, or you can be more precise and identify select folders only. Granting access to top-level folders (e.g. "SD Card") can be more convenient and flexible (that's how I like to configure things), but you may wish to target only specific folders for more control, and to limit how much of your device shared storage the tool can see. The choice is yours.
Note: The above change does not apply to Android versions prior to 7.0. In that case, the behaviour is unchanged and you must continue to grant WRITE_EXTERNAL_STORAGE permissions at install time (prior to Android 6.0) or on first use (for Android 6.0).
Before eLibrary Manager can find books and open them in ePub Reader, you must identify what root folders are accessible to the tool. If the tool detects that no root folders have yet been added, it will prompt you to do that in the "Permissions" tab of "eLibrary Settings". From there, launch the "Root Folders" dialog to manage your root folders. In this dialog, you can see existing root folders that have already been added, you can remove root folders, and you can launch the system document picker to select and add new root folders.
The system document picker is an Android view and it must be used to grant access to root folders. Since it is a system view, it may be a little confusing as the look and feel of the view, and its behaviour, do not necessarily align completely with the eLibrary Manager application. Some hints that will hopefully alleviate some of that confusion are:
- To see top-level folders available in shared storage, expand the navigation drawer by swiping from the left edge of your device, or by tapping on the "hamburger" icon at the top left of the picker tool bar.
- If the navigation drawer is empty, or does not include all the top-level shared storage locations for your device, open the option menu on the right side of the tool bar and select the "Show SD Card" or "Show Internal Storage" option (the labels may be different).
- Once you've navigated to the folder that you wish to add as a root folder, tap the "Select" button.
- For a visual demonstration of this procedure, see the Managing Root Folders video.
Some Background on the Changes (for those who are interested)
The driving force behind this change in eLibrary Manager application behaviour is that with each successive release of Android, more restrictions are being imposed on the ability for applications to access files on device shared storage. Use of the document picker (through the Android Storage Access Framework or SAF) is the mechanism that Google is mandating as the acceptable way to access shared storage files, with the user explicitly granting access to specific files or folders.
Migration
If you are upgrading eLibrary Manager from a version prior to 3.0 on an Android 7.0 or greater device, or you are upgrading from Basic to Full on an Android 7.0 or greater device, you should note the following:
- If migrating between Basic to Full, you should upgrade the Basic installation prior to installing the upgrade. As of version 3.0, the application can only migrate from another Basic install if that install is also at version 3.0 or greater.
- Although migration from an installed version of the application prior to 3.0
should go smoothly, there may be situations where the migration fails. In that case,
you will likely see permission errors when accessing
books. If this happens, you can reload your library using the following
steps:
- Remove unmigrated library entries by running the "Scan Deleted" action, making sure to select the "Remove on permission error" option.
- Add root folders.
- Invoke the "Scan" action.
Permissions and Android 11
Starting with Android 11, you will not be able to grant permissions to access top-level shared storage folders (e.g. "SD Card"), so you will need to be more specific in selection of root folders. For example, select a Books subfolder if your books are held there. Also, if you wish to access export files using a third-party file manager, you will also need to add a root folder that will allow eLibrary Manager to write to the export folder you set in "ePub Reader Settings" (see Synchronize and Export for more details).