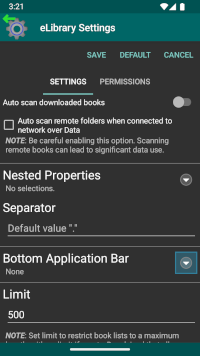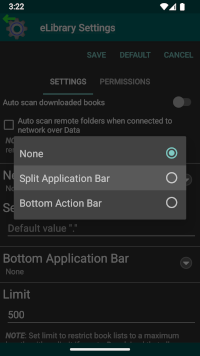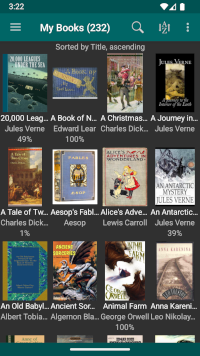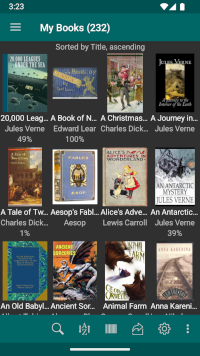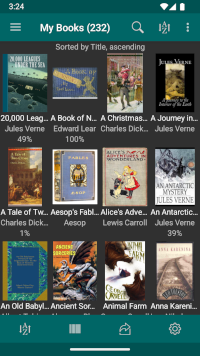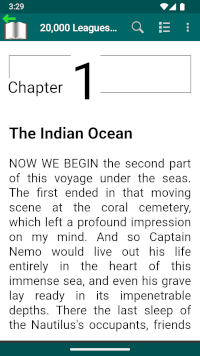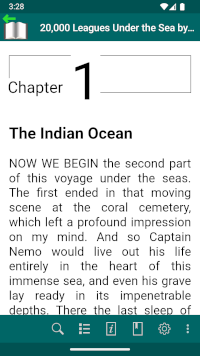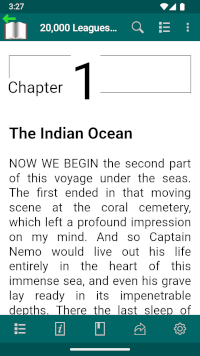Bottom Application Bar
The eLibrary Manager main book list view and ePub Reader include an application bar that serves the following purposes:
- Allows for up navigation or navigation drawer expansion.
- Displays the application title.
- Provides access to actions.
Depending on your preference and the size of the device you use for reading, you may include a second bottom bar to enhance the application bar by applying different application bar styles.
Standard Application Bar with No Bottom Bar
The standard application bar consists of a single view at the top of the application view. That single bar provides all the capability of the application bar in one place.
Split Application Bar
With the split application bar style, a bottom bar is added to the application view that contains the actions available from the application bar, removing the actions from the top bar. This has a couple of benefits, including allowing more room on the top bar for displaying the application title by freeing up the space that is taken up by actions in the standard application bar style. Also, by placing actions in the dedicated bottom bar, more actions can be included as icons rather than as overflow menu options. Having actions available at the bottom of the application view may make it easier to reach actions with one hand as well.
I prefer this style with my phone where space on the top bar for the application title is limited, with the added benefit of having actions within easier reach.
Bottom Action Bar
With the bottom action bar style, the top bar maintains the standard application bar look and feel. However, a second bottom bar is added with a subset of the main actions displayed. Having these actions available at the bottom of the application view puts those actions within easier reach, especially when using one hand.
I prefer this style with my tablet where application title space is less limited since my tablet has a larger screen, with the added benefit of having actions within easier reach. On a large screen I prefer the look of the bottom action bar over the split application bar.