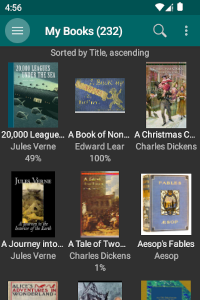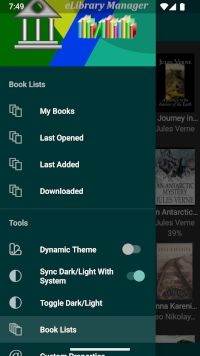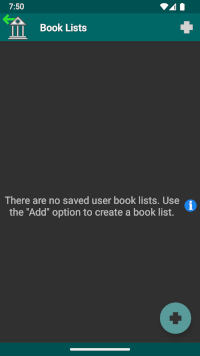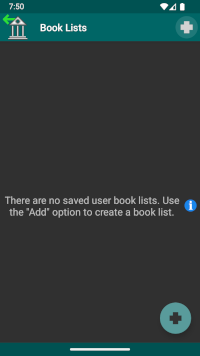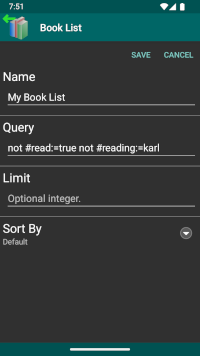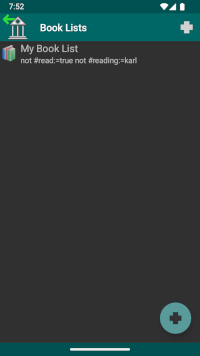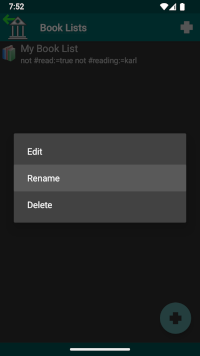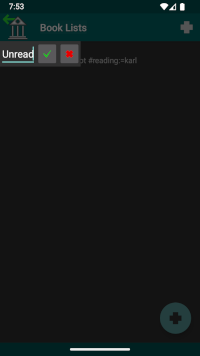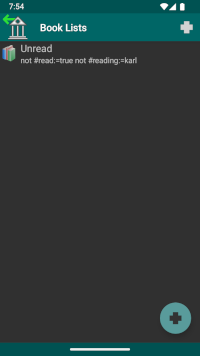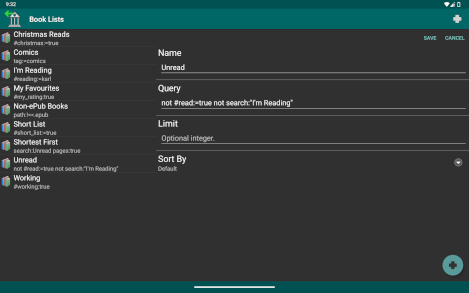Manage Book Lists
The eLibrary Manager application allows you to define your own Book Lists which you can use in ad-hoc searches or configure in eLibrary Settings as Books Lists that you can choose in the main application book list view.
To launch the Book Lists view, select the "Book Lists" option from the main eLibrary Manager navigation drawer. Open the navigation drawer by tapping on the eLibrary Manager application icon or by dragging from the left side of the main view.
The Book Lists view allows you to manage Books Lists of your creation. Each Book List consists of a search expression, and optional sort options and result limit, which are used to populate a book list when run as part of an ad-hoc search or using the Book List selector.
Predefined and Default Book Lists
The eLibrary Manager application has the following predefined Book Lists configured:
- My Books – This Book List displays all books with default sorting, to the book list limit set in the "eLibrary Settings" Limit setting. The query underlying the Book List is "timestamp:true".
- Last Opened – This Book List displays books sorted by descending last opened timestamp, to the book list limit set in the "eLibrary Settings" Limit setting. The query underlying the Book List is "lastOpened:true".
- Last Added – This Book List displays books sorted by descending added timestamp, to the book list limit set in the "eLibrary Settings" Limit setting. The query underlying the Book List is "timestamp:true".
- Downloaded – This Book List displays remote books that have been downloaded for offline reading, to the book list limit set in the "eLibrary Settings" Limit setting. The query underlying the Book List is "downloaded:=true". Note: This book list only appears for Android versions 7.0 and higher.
- All Books – This Book List displays all books with default sorting, and no upper limit. Book Lists without a specific upper limit are still subject to the overall global upper limit (see Limit for details). Please note that you may encounter memory problems if all upper limits are removed, depending on size of library and device capabilities. The query underlying the Book List is "timestamp:true".
By default, book lists "My Books", "Last Opened" and "Last Added" are available from the navigation drawer.
Refer to Search for Books to see more details about query expressions.