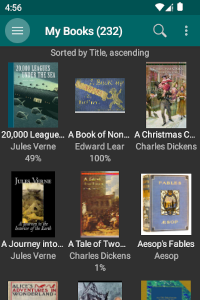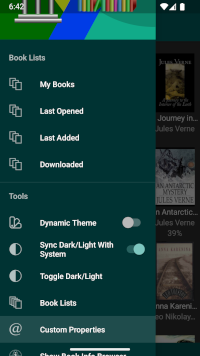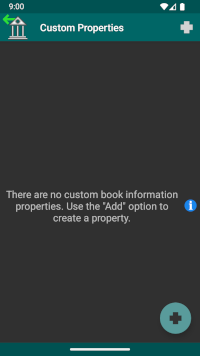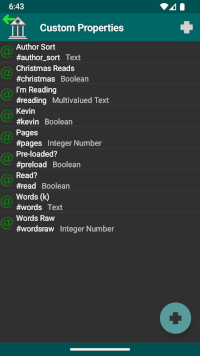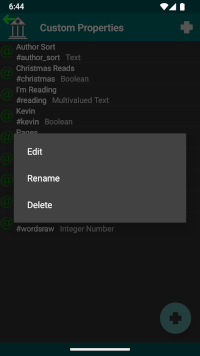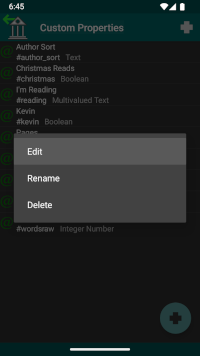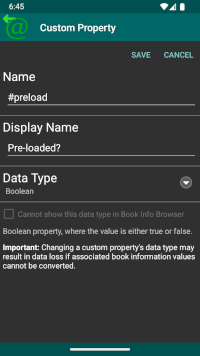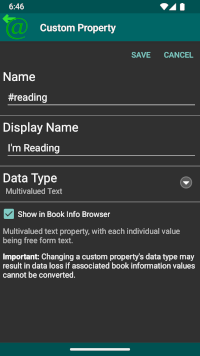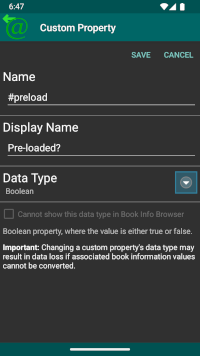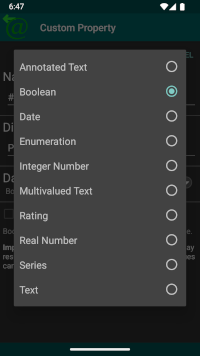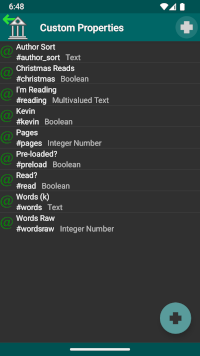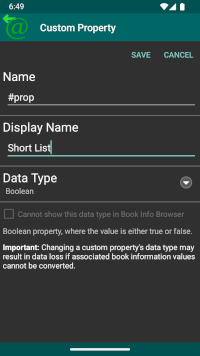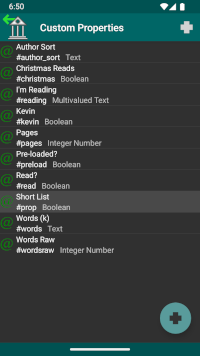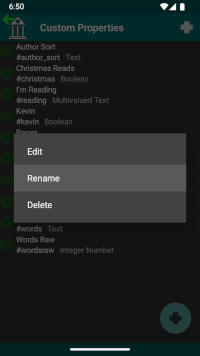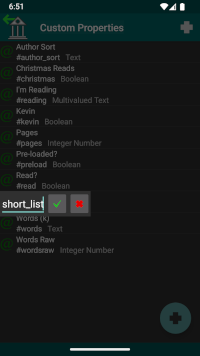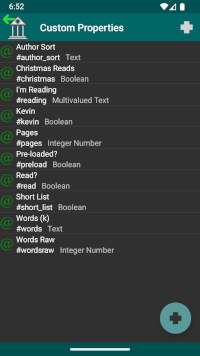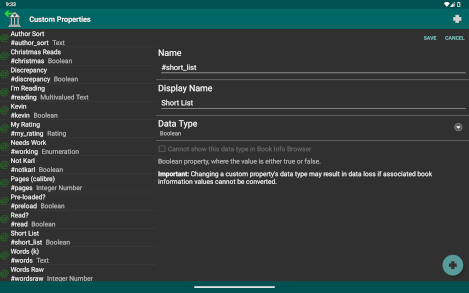Custom Properties
To launch the Custom Properties view, select the "Custom Properties" option from the main eLibrary Manager navigation drawer. Open the navigation drawer by tapping on the eLibrary Manager application icon or by dragging from the left side of the main view.
In addition to the standard eBook information properties that are available for searching and perusing books in your eLibrary, you can also define custom properties to meet your own specific needs. Some examples demonstrating how custom properties may be useful are
-
Keeping track of books you are currently reading. To accomplish this, you can
define a property named #reading as a boolean type. Setting the value
for this property to true for an eBook signifies that you are currently
reading it. Or, if you share your device between yourself and someone else, you
can define the same property as a multi-valued text type. Set the value
for an eBook to the name of the person who is reading it (since the property accepts
multiple values, both of you can be reading the same book). In either case, you
can perform searches to find the books you are reading using the search
expression
#reading:=true
or
#reading:="karl"
if your name is the same as mine
 .
The search expression can be saved as a saved Book List as well for easier access.
.
The search expression can be saved as a saved Book List as well for easier access.
- Keeping track of books that you've read. To accomplish this, define a property named #read of type boolean or multi-valued text, depending on your needs. The relevant search expressions could be #read:=true or not #read:=true to find books that you haven't yet read.
- Manage a short list of books that you might be interested in reading soon with a #short_list property.
- Keep track of multiple ratings for eBooks using properties of type rating to keep track of your own book ratings, as well as ratings extracted from GoodReads, for example.
- The possibilities are endless...
Custom properties consist of the following attributes which you must set when creating a new property:
- Name: A unique name identifying the property. The name must start with a "#" character (to differentiate it from built-in properties, and to maintain compatibility with calibre), it must consist of only numeric, lowercase alphabetic, and underscore characters, and it must start with an alphabetic character. This name is the one that is referenced in search expressions. When creating a new property, the name is initially set to a default value, but you may change it using the Rename context menu option for the Custom Property list item. If you leave off the initial "#" prefix, the tool will add it for you.
- Display Name: A user friendly display name that you will see in the tool when viewing properties (e.g. in the eLibrary Settings for search, sort and information properties). This name need not be unique (but you may want it to be, in any case).
- Data Type: A specification of what kind of data a property value can have. See the next section for the list of data types available.
- Show in Book Info Browser: Show property in Book Info Browser. This option is enabled for data types Multivalued Text, Enumeration, Rating and Series only.
Custom properties that you define can have any of the following data types:
- Annotated Text: A text value which may contain HTML tags, allowing for formatting like bolding and italicizing.
- Boolean: A boolean value, either true or false.
- Date: A date value.
- Enumeration: A text value which is one of a discrete set of options.
- Integer Number: A whole number value having no fractional component.
- Multivalued Text: One or more free form text values.
- Rating: A star rating value, to five stars with half-star increments.
- Real Number: A number value with a fractional component.
- Series: A free form text value and an index value, for series information.
- Text: A free form text value.