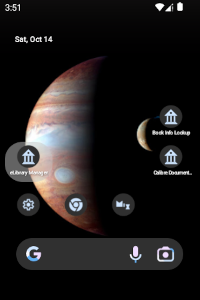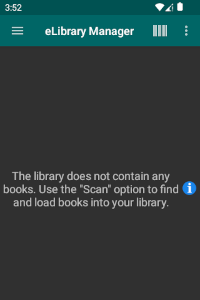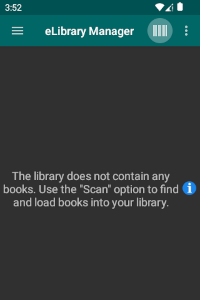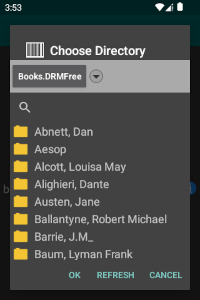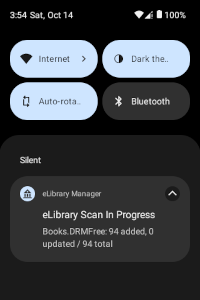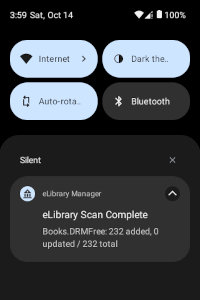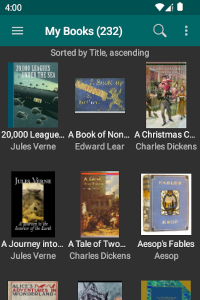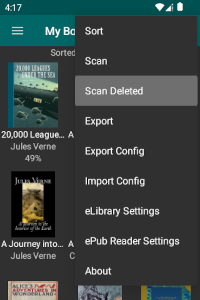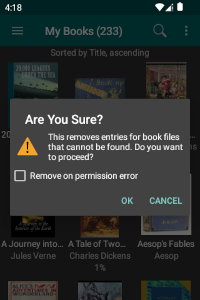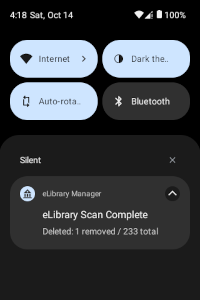Find and Load Books into eLibrary
Use the "Scan" option to find and load books from your device shared storage (e.g. external SD card, internal shared storage) into your eLibrary. You can scan the storage location in its entirety or limit the scan to selected directories. Once eBooks are discovered and loaded, you can use all the capabilities of the application to explore and read books in the eLibrary.
It is also possible to load individual books into your eLibrary using a file explorer application. From most file explorers, you should be able to launch the ePub reader included with eLibrary Manager by selecting an ePub file. The book will be automatically added to the eLibrary as well as being opened in the reader.
Note: Depending on the size of your device screen, the "Scan" option may appear as a barcode icon on the action bar (as seen in image 3. below), or, if there is no enough room to show the icon, then it will appear as a "Scan" item in the overflow menu (as seen in image 8. below). Generally speaking, if your device is a tablet, then you'll probably see the icon and if your device is a phone, then you'll probably see the overflow menu item.
Hiding Folders from Scans
By default, the scan operation does not check for ".nomedia" files when discovering eBooks. However, this can be enabled in eLibrary Settings. In Android, media scans may respect the ".nomedia" convention; that is, folders that contain a ".nomedia" file are ignored when the scan operation encounters them. This provides a mechanism for you to hide specific folders from media scans (like the eLibrary Manager scan). However, if such a hidden folder contains sub-folders, you can still target those folders directly for scanning. In this case, a high-level scan (say scanning the root of the SD card, for example) will not find books within the hidden folder, but scans targeting the sub-folders directly will find contained books.
The scan operation also ignores hidden directories, which are folders whose names start with a dot character (e.g. "."). These folders are considered system folders and are not considered for scanning.
Find and Remove Deleted Books
If you delete book files from your device that are loaded in the eLibrary Manager library, entries for these books will still appear in Book Lists. Attempting to read book entries which reference these deleted files will display errors, since the books no longer exist. To clean up the library and remove these entries, select the "Scan Deleted" option. This checks all book entries in your library to verify that the corresponding book files exist in the device file system, removing entries whose files have been deleted.
Starting with Android 7.0 (Nougat) and eLibrary Manager 3.0.0, users must grant access to folders on device shared storage where book files can be found. See Permissions for more details. By default, the "Scan Deleted" action only removes books whose files cannot be found, and books for which the tool has not been granted permission are left in the library. To remove books with permission errors as well, select the "Remove on permission error" option.
Scan Expiry
In some cases it is possible that a scan thread can become blocked indefinitely (i.e. "hung"), perhaps because the Android operating system is blocking access to a book file. To deal with this possibility, use the "Scan Expiry" setting in "eLibrary Settings". This setting provides a means to terminate a scan operation if any step in a scan takes too long to complete. If you are also using Calibre Documents Provider, this setting may also terminate a scan if the remote calibre Content Server is not responding, perhaps because it is down. The default value of the setting is one minute.
Note: Even when a scan is terminated, if that scan is truly blocked indefinitely by the Android operating system, then subsequent scan attempts may not be able to proceed. In that case you will see an error telling you that a scan is already in progress. If this happens, then you should force close the app to truly kill the scan thread that is blocked. If the problem continues with the same book, you should remove or replace the book file on your device.
Automatic Scan
You can automate scans by scheduling these to happen at regular intervals. When enabled, the default interval for automatic scans is daily. There are three types of scans that you can automate:
- Auto Scan Folders – Scan selected folders for new books. I find this this option works best when used with Calibre Documents Provider to automatically synchronize books to eLibrary Manager when I add them to my calibre library.
- Auto Scan Deleted Books – Scan for books that have been removed from the source location, whether that be from the local file system on your device or remotely in your content server, removing any records in eLibrary Manager for such books found.
- Auto Scan Downloaded Books – Scan for remote books downloaded to your device for offline reading that you have not opened for a specified period of time and should be considered expired. When found, the scan operation removes the downloaded book files from your device. This allows you to free up storage on your device for books you have downloaded without the need to manually do that (and possibly forget). This option is only relevant when you are using Calibre Documents Provider.
See Automatic Scan in "eLibrary Settings" for details on how to set up automatic scanning.